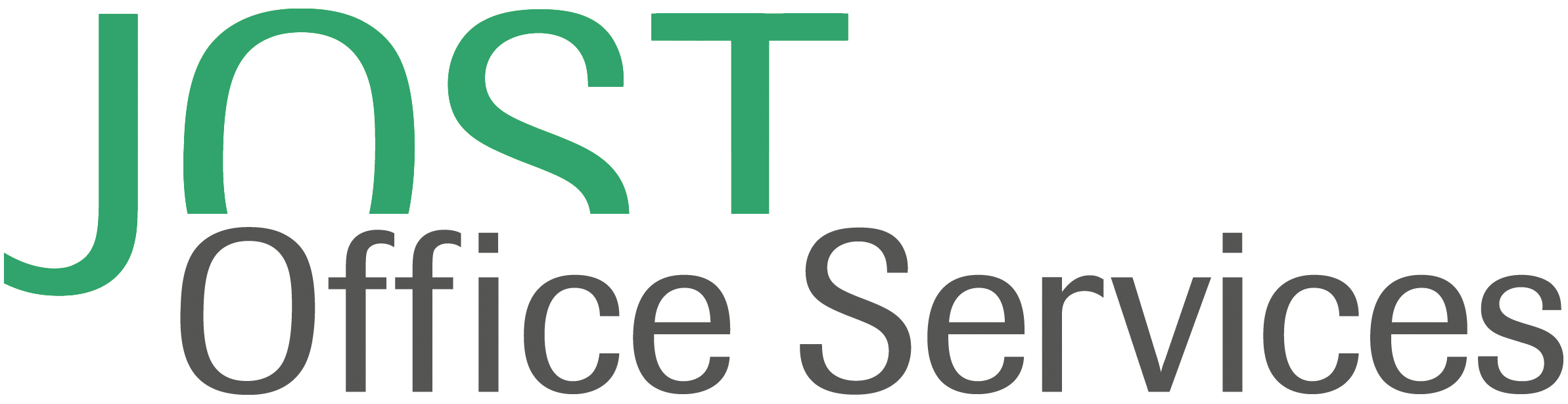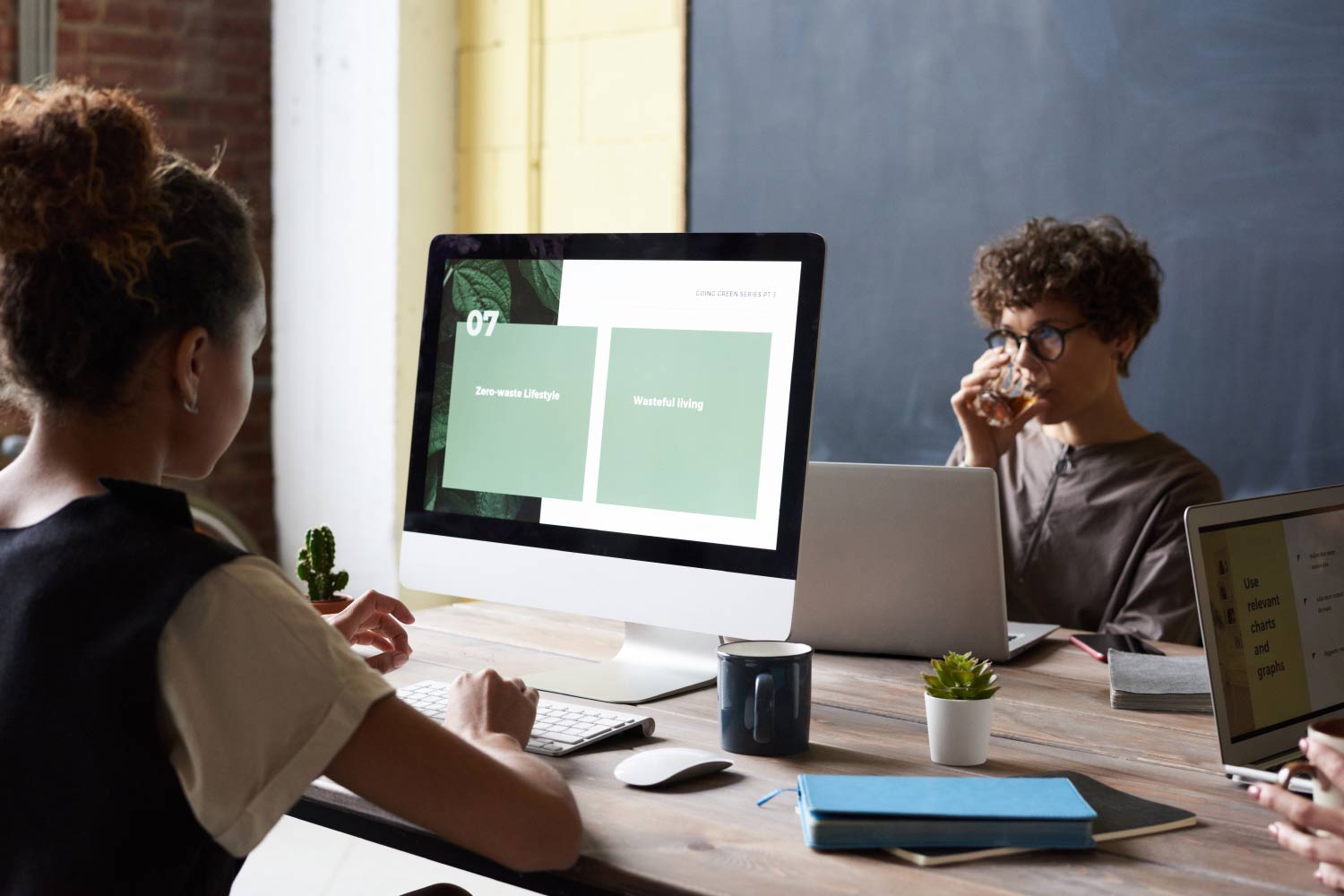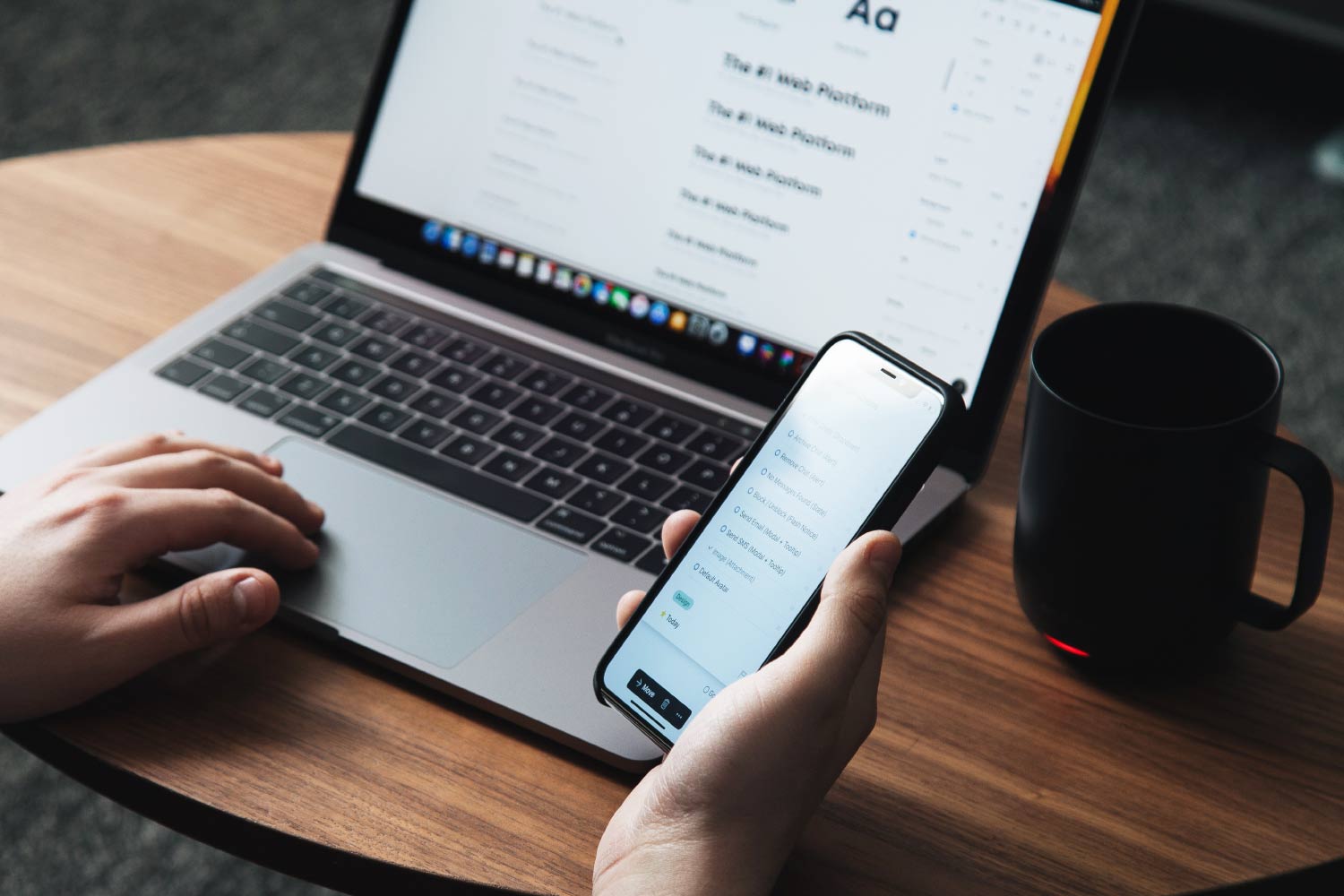Bilder in MS Word, online suchen, mit Designer erstellen
Wie gehe ich vor, wenn ich in Microsoft Word ein Bild oder eine Grafik einfügen und formatieren möchte? Tipps und Tricks zu Gestaltungsmöglichkeiten und nützliche Funktionen, um Text und Bilder in Word zu formatieren?
01) Bilder im Internet suchen
a) Bildersuche über Google – Suchmaschine
Vielleicht möchten Sie nicht direkt über das Register Einfügen, Bilder, Bild einfügen aus …. ein Bild in Ihre Word-Dokument einfügen, sondern dieses zuerst bereitstellen? Eine grosse Auswahl an Bildern finden Sie gratis im Internet, wobei Sie darauf achten müssen, dass Sie die Urheberrechte nicht verletzen. Deshalb suche ich persönlich gern über die Google-Suchmaschine. Nachdem ich den Suchbegriff eingegeben habe, bietet sich mir die Option nach Bilder zu suchen. Klicke ich auf Bilder, kann ich über Suchfilter, nicht nur nach Grösse, Farbe und Typ filtern, sondern auch nach Nutzungsrechte und im aufklappenden Dropdown-Menü Creative-Commons-Lizenzen wählen. Somit werden mir nur Bilder angezeigt, welche ich nutzen darf. Ich empfehle im ausgewählten Bild den Hinweis zur Lizenz und somit zur Nutzung noch genau zu lesen, um zu erfahren, ob bei der Verwendung ein Hinweis zum Autor des Bildes erforderlich ist oder nicht.
Tipp: Oftmals erhalte ich eine grössere Auswahl an Bildern, wenn ich den Suchbegriff in Englisch eingeben.
b) Bildersuche in einem Stockfoto-Archiv
Sehr gerne suche ich Bilder oder Grafiken direkt in einem Stockfoto-Archiv, wie z.B. iStock by Getty Images, Shutterstock oder Depositphotos, bei welchen ich mich kostenlos registriere. Hier bieten sich mir je nach Anbieter z.B. das Suchen der Fotos nach deren Eigenschaften. Suche ich ein qualitativ hochstehendes Bild z.B. für eine Webseite, erhalte ich in diesen Archiven auch professionelle Angebote mit Kauf einer Bildlizenz. Jegliche Haftung für die Nutzung dieser Dienste und Inhalte angeregt durch meine Artikel lehne ich hiermit ab.
02) Erstellen einer Grafik mit Künstlicher Intelligenz
a) Bilder erstellen mit Microsoft Copilot und Designer
Vielleicht haben Sie keine persönliche Copilot Pro Lizenz oder kein Microsoft-Konto mit zusätzlich zugewiesener Copilot-Lizenz, trotzdem können Sie Copilot nutzen. Sie finden Copilot im rechten oberen Eck von Microsoft Edge. Falls er deaktiviert ist, aktivieren Sie Copilot in Edge im rechten oberen Eck über die drei Punkte, Einstellungen, Randleiste, Copilot, Copilot anzeigen. Das Copilot-Fenster am rechten Rand lässt sich mit der Maus verbreitern.
Geben Sie einen Erstellungsaufforderung, genannt Prompt, ein, wie z.B. «Erstelle mir bitte ein Bild mit einer Frau am Computer arbeitend». Ein Tippfehler kann Copilot korrigieren und den Befehl trotzdem ausführen. Sie erhalten Bildvorschläge von Image Creator von Microsoft Designer, welche Sie durch Anklicken vergrössern und das gewählte Bild nach Wunsch Teilen, Speichern oder Herunterladen können. Copilot liefert Ihnen zudem weitere Prompts zur Auswahl, um die Erstellung zu präzisieren. Sie können den Prompt mit zusätzlichen Eingaben ergänzen, Copilot speichert Ihre früheren Eingaben. Wünschen Sie eine andere, neue Abfrage, generieren Sie über das «+» eine neue Frage. Bitte beachten Sie die Nutzungsbedingungen.
Im Fenster mit der Bildauswahl, die Ihnen Copilot bietet, befindet sich direkt im linken, unteren Eck das Symbol von Designer, über welches Sie die Bilder direkt in Microsoft Designer öffnen können.
b) Bilder in Image Creator von Microsoft Designer
Haben Sie bereits ein Microsoft Konto oder erstellen eines kostenlos bei Microsoft, können Sie sich anmelden und direkt in Microsoft Designer arbeiten. Mit der kostenlosen Version von Microsoft Designer können Sie generierte Bilder im Microsoft Designer zusätzlich bearbeiten.
Microsoft schreibt über die Nutzung folgendes: «Die Vorschau der Microsoft Designer-App und Designer-Vorlagen ist kostenlos verfügbar. Microsoft sammelt Benutzerfeedback und führt während dieses Zeitraums Verbesserungen durch. Sobald die App für die allgemeine Verfügbarkeit bereit ist, ist sie sowohl als kostenlose App als auch mit weiteren Premiumfunktionen verfügbar, die Microsoft 365 Personal und Familienempfängern zur Verfügung stehen. Einige Vorlagen erfordern möglicherweise auch ein Abonnement.
Geben Sie die Internetadresse https://designer.microsoft.com/ in Ihrem Browser ein und melden sich bei Ihrem Microsoft-Konto an. Wählen Sie Erstellen mit KI, anschliessend Bilder, worauf sich ein neues Browserfenster mit Microsoft Designer öffnet. Im Eingabefenster geben Sie links Ihre Beschreibung, resp. den Prompt, ein und wählen rechts das Format des gewünschten Bildes. Das Bild mit Personen am Lagerfeuer habe ich z.B. mit dem Prompt «Erstelle bitte europäische Personen am Lagerfeuer» generiert.
Über Meine Bilder finden Sie Ihre in den letzten 90 Tagen erstellten Bilder. Wenn Sie nun im Microsoft Designer ein generiertes Bild auswählen, können Sie das Bild nachträglich bearbeiten. Über Bildtools über dem Bild und KI-Tools links oben im Fenster, können Sie über Generatives Löschen einzelne Bildobjekte löschen, sowie den Hintergrund entfernen oder unscharf stellen. In der folgenden Bildgalerie finden Sie das Titelbild dieses Artikels, in welchem ich z.B. die Armbanduhr über diese Funktion entfernt habe. Über Filter lassen sich Farbtöne und Intensität anpassen, wie auch separat Helligkeit, Kontrast, Sättigung, Temperatur und Schärfe. Links im Fenster lassen sich Stile, Text, visuelle Elemente und eigene Medien einfügen. Ebenso können Sie auf Vorlagen zugreifen. Über dem Bild finden Sie weitere Optionen, um Ihr Bild zu bearbeiten. Ist Ihr Bild fertig, klicken Sie auf den Befehl Herunterladen rechts oben im Fenster, wählen den gewünschten Typ aus und laden das Bild herunter. Nun können Sie das Bild z.B. in Word einfügen.
Zur Information: Das Artikel-Titelbild sowie das Bild vom Bergsee sind mit Microsoft Designer erstellt. Das Titelbild entstand mit dem Prompt «show a picture on a computer in Microsoft Word with working hands», der Bergsee mit «Erstelle mir ein Bild mit einem schönen Bergsee im Sonnenschein».
03) Bild in Word einfügen und bearbeiten
a) Bilder einfügen und frei verschieben
Mit Maus-Rechtsklick und den Befehlen kopieren und einfügen (oder die Tastenkombinationen Ctrl. + C und Ctrl. + V) oder über Register Einfügen, Bilder, Dieses Gerät … fügen Sie ein Bild an der Stelle, wo sich Ihr Cursor befindet, in Ihr Word-Dokument ein. Mit dem Befehl =rand() und Enter-Taste habe ich zuvor im Anwendungsbeispiel sogenannten Blindtext generiert, um die Layoutoptionen zu zeigen. Das eingefügte, markierte Bild können Sie über die weissen Punkte am Bildrand in der Grösse anpassen. Möchten Sie das Bild im Text frei bewegen, wählen Sie in den Layoutoptionen direkt neben dem markierten Bild einen Eintrag aus den Optionen mit Textumbruch. Das Bild lässt sich nun mit der Maus über den 4-fach-Pfeil im Dokument frei verschieben.
b) Register Bildformat, Bildformatvorlagen und auf Form zuschneiden
Ist das Bild markiert, erscheint das zugehörige Register Bildformat, über welches Sie eine passende Bildformatvorlage zuweisen, die Bild-Eigenschaften einzeln und individuell zuweisen können und weitere Bearbeitungsfunktionen finden. Speziell vorstellen möchte ich Ihnen die attraktive Funktion auf Form zuschneiden. Klicken Sie das Bild an und wählen im Register Bildformat das Dropdown-Menü vom Befehl Zuschneiden. Hier wählen Sie auf Form zuschneiden. Nun steht es Ihnen frei eine Form zu wählen, auf welche Ihr Bild zugeschnitten werden soll, in meinem Beispiel eine Wolke, oder einen Pfeil. Am Drehpunkt über dem Bild lässt sich ein Bild in jede Richtung drehen. Über die Befehle Korrekturen und Farbe lassen sich schnell die Farben, Kontrast und Helligkeit korrigieren. Ebenso gestalten Sie über Transparenz das Bild transparenter. Möchten Sie es z.B. hinter dem Text platzieren, wählen sie über Layoutoptionen, welches Sie bereits vorhin genutzt haben, die Option Hinter den Text.
Merken Sie: Möchten Sie das Bild nun nochmals verschieben, müssen Sie zuerst über Enter-Taste mit einem Absatz vorübergehend eine Textlücke erstellen, um das Bild über den 4-fach-Pfeil mit der Maus verschieben zu können. Weiche Kanten erhalten Sie über Bildeffekte, weiche Kanten. Damit gilt es jedoch sparsam umzugehen, da es schnell kitschig wirkt.
c) Text über ein Bild einfügen, Form mit Farbverlauf
Möchten Sie Text über ein Bild einfügen, ist dies ebenfalls in Word über Einfügen Textfeld, einfaches Textfeld möglich. Das Textfeld lässt sich als Form über das Menüband z.B. mit einem Farbverlauf und Transparenz gestalten, sodass sich der Text sanft in das Bild einfügt.
Die Gestaltungsmöglichkeiten in Microsoft Word und mit den neuen Technologien sind heutzutage schier unerschöpflich und der eigenen Kreativität kaum Grenzen gesetzt. Dies zu erforschen ist äusserst spannend und praktisch für den Einsatz. Stellen Sie die neuen Technologien auf die Probe. Was haben Sie für Erfahrungen gemacht? Bei Fragen stehe ich Ihnen gerne zur Verfügung. Kontaktieren Sie mich unverbindlich.